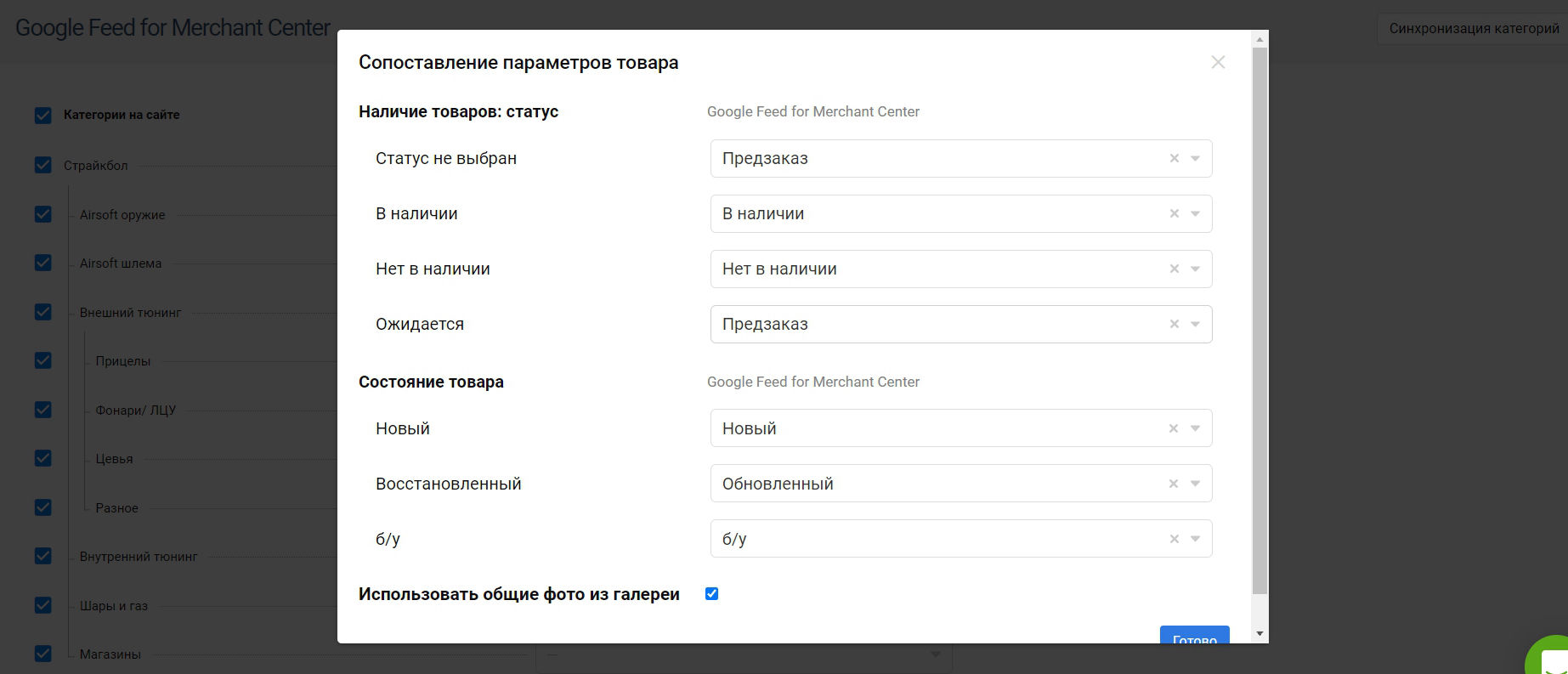
В аккаунте Merchant Center для Google Shopping кампании можно загружать товары с помощью фидов или по одному через Merchant Center.
В некоторых аккаунтах доступно индексирование сайта: Google на основе вашей микроразметки будет формировать фид товаров, если он найдет нужные атрибуты.
Но я не рекомендую это делать, потому что вы не знаете и не можете управлять индексированием сайта, то есть обновлением фида. Кроме того, у вас не всегда есть возможность управлять идентификаторами товаров.
А это значит, что вы не можете полноценно при желании использовать рекламу и запустить динамический ремаркетинг.
Для формирования фида Google Merchant Center на платформе Хорошоп необходимо:
После этого мы можем настроить категории. Переходим к нашим «Категориям», выбираем те, которые мы хотим загрузить в фид.
«Фишка» – чтобы максимально быстро и безопасно пройти модерацию Мерчант Центр:
Я обычно выбираю одну категорию или несколько товаров, которые не заблокируют 100%. То есть отправляю фид на модерацию с минимальным количеством товаров, которые точно не заблокируют.
После модерации аккаунта, когда товары становятся в статус активные (отмечены зеленым), я загружаю полноценный фид на все товары. Если товары отклоняются из-за "не соответствующих программ Merchant Center", то эти товары я удаляю из программ Merchant Center с помощью правил преобразования фидов.
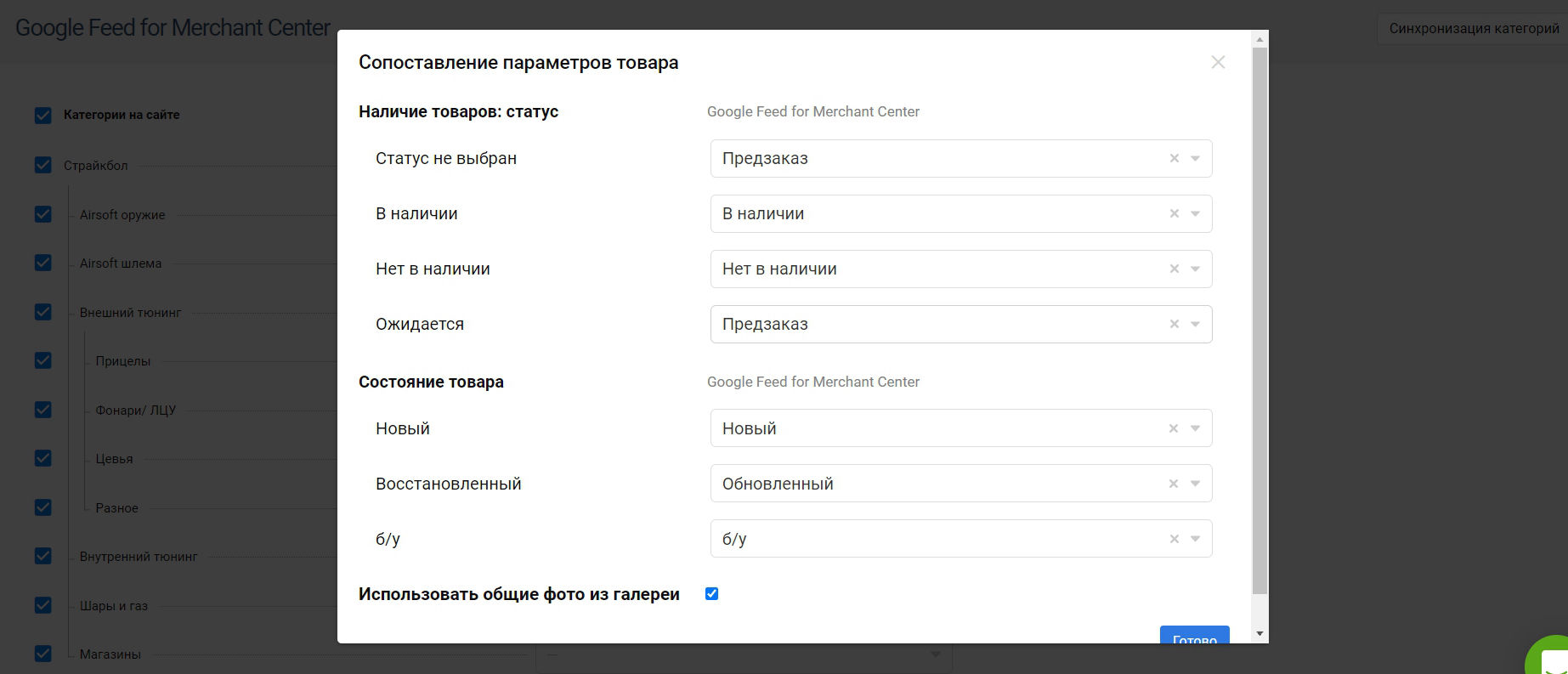
Здесь мы также можем настроить параметры, нажав на параметры:
если статус не выбран, это "Предзаказ";
если в наличии -
"В наличии";
нет в наличии -
"Нет в наличии";
Ожидается -
«Заказ»;
«Состояние товара»: новое, обновленное, б/у.
Когда эти параметры соответствуют фиду Google Merchant Center, нажимаем "Готово".
На этой странице мы можем выбрать категорию Google.
Следует учитывать, что Google часто ошибается и может выбрать эту категорию. К примеру, «коврики»: мы можем выбрать также «коврики», и категория сайта «Коврики» у нас будет соответствовать категории Google «Коврики».
Нажимаем «Синхронизация категорий» и смотрим, как синхронизируются у нас категории.
Далее переходим к разделу маркетинг в «Маркетплейсе» и нажимаем «Сгенерировать фид». Когда файл успешно сформирован, переходим на предыдущую вкладку и открываем наш фид, допустим XML(ru).
У меня уже добавлены некоторые товары, но у вас будет пуст фид.
Чтобы товар отправился в Google Merchant Center, следует отметить, что он импортируется в Google Merchant Center.
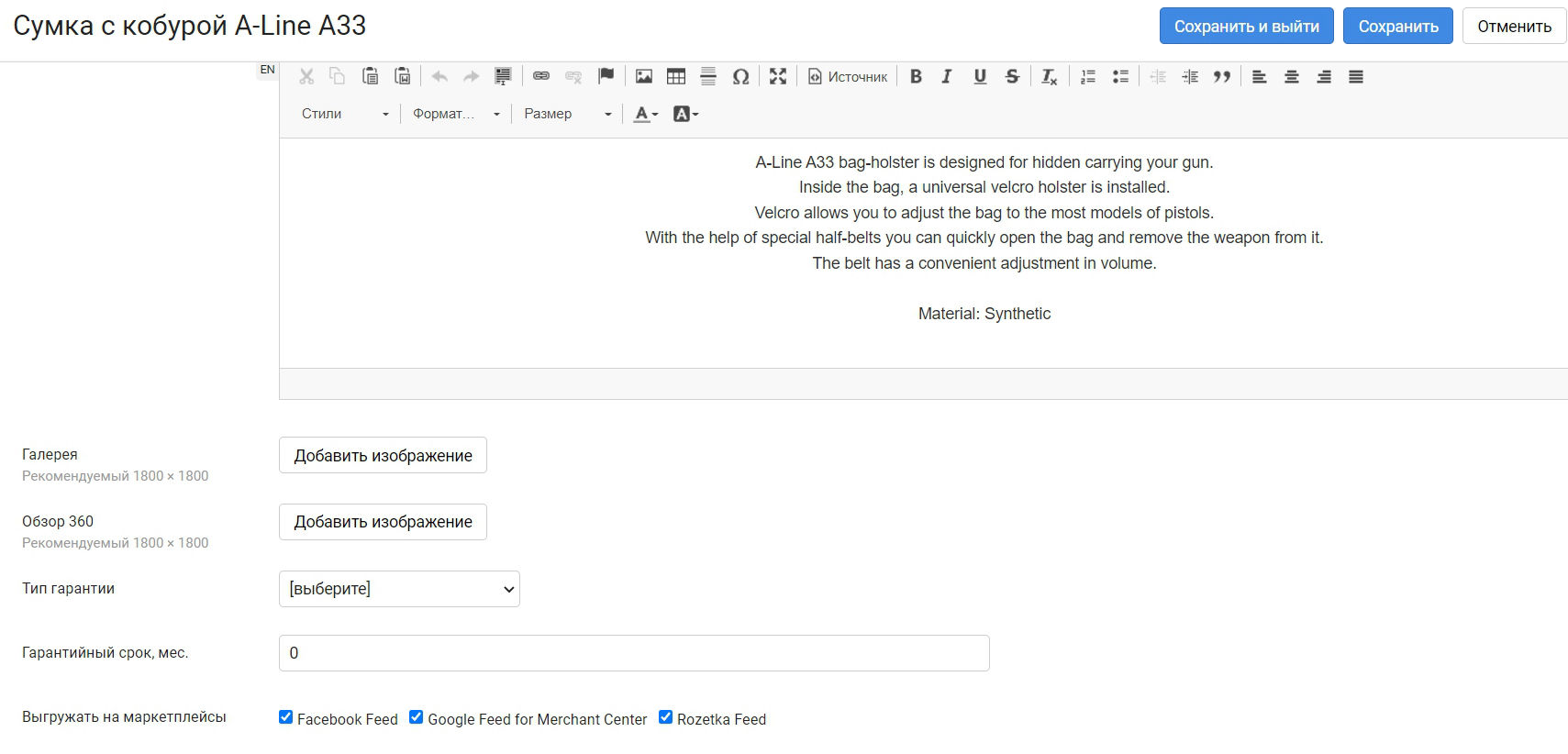
1. Жмем «Товары»;
2. Переходим в нужный товар;
3. Прокручиваем страницу вниз и видим пункт "Выгружать на маркетплейсы", где клиент выгружает фид для Facebook и Rozetka;
4. Добавляем здесь ФИД для Merchant Center;
5. Нажимаем "Сохранить" и "Выйти".
После этого мы экспортируем все товары. Это сделать очень просто:
После этого нам нужно настроить импорт товаров из Excel. Открываем сохраненный документ, разрешаем редактирование, в таблице оставляем только два столбца (Артикул и Выгружаем на маркетплейсы), все остальное удаляем.
Теперь в таблице мы видим, что у нас есть товары, которые выгружаются в Google Merchant Center. Далее нам нужно добавить всем артикулам значение Google Feed for Merchant Center в столбец Выгружать на маркетплейсы. ,
Чтобы попасть в фид Merchant Center, необходимо добавить Google Feed for Merchant Center напротив каждого артикула. Напротив некоторых артикулов товаров значение Google Feed for Merchant Center уже есть. Наша задача – добавить это значение всем остальным.
После этого проверяем, оно есть только у этих 5 товаров или еще какие-нибудь. Это легко сделать, нажав Ctrl+F Ctrl+V с запросом Google Feed for Merchant Center. В результате мы видим, что у нас 5 товаров только с этим значением.
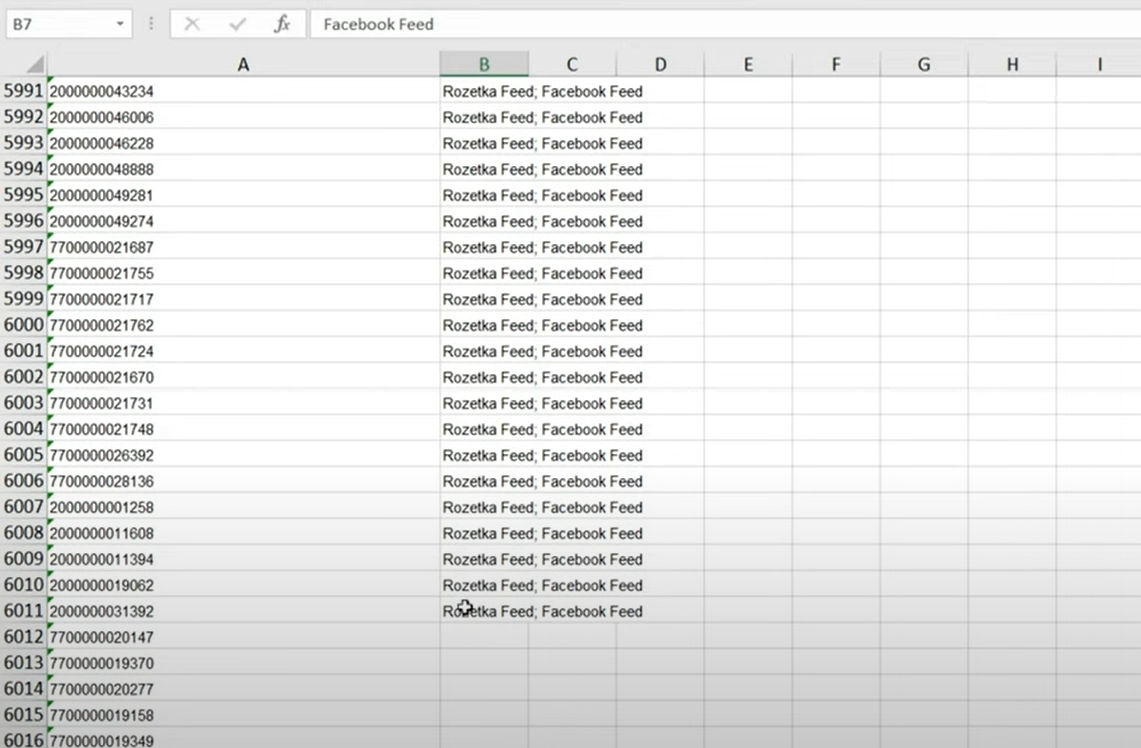
Для того чтобы исключить ошибки пустых строк, необходимо произвести сортировку по второму столбцу:
1. Нажимаем на ячейку А7;
2. Протягиваем страницу вниз;
3. Зажимаем Shift+ячейку В7133 – так мы выделили нужные нам элементы;
4. Нажимаем "Данные" → "Сортировка" → "Сортировать" → столбец В;
5. Нажимаем от А до Я;
6. Теперь выбираем ячейки в столбце «Выгружать на маркетплейсы», которые заполнены, начиная от В7,
прокручиваем страницу вниз, нажимаем Shift и нажимаем на ячейку В6011, копируем.
На этой странице мы можем выбрать категорию Google.
Следует учитывать, что Google часто ошибается и может выбрать эту категорию. К примеру, «коврики»: мы можем выбрать также «коврики», и категория сайта «Коврики» у нас будет соответствовать категории Google «Коврики».
Нажимаем «Синхронизация категорий» и смотрим, как синхронизируются у нас категории.
Следуем следующим шагам:
Переходим к нашему Excel и вставляем наши данные, начиная со строки В7. Затем нажимаем Ctrl+V. После этого копируем значение Google Feed for Merchant Center без точки с запятой и пробела.
Прокручиваем страницу вниз и заполняем наши ячейки, которые без всяких значений были.
Вставляем скопированный текст и нажимаем «Продолжить» на все ячейки, прокручиваем страницу вниз, убеждаемся, что все заполнено правильно.
Сохраняем этот файл.
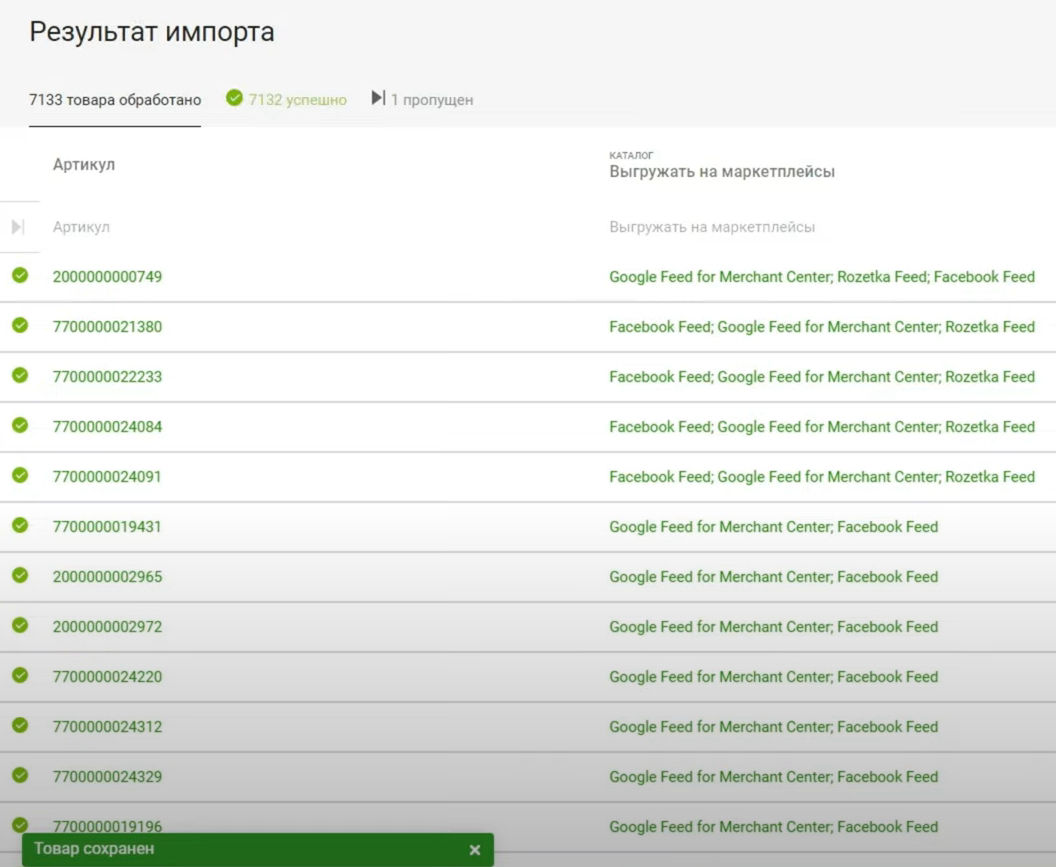
После этого нам нужно зайти в административную панель Хорошоп и импортировать данные. Переходим, нажимаем "Отмена".
На уровне "Каталог товаров" нажимаем "Импорт", выбираем файл для импорта (у нас файл 123) и открываем его.
У нас открывается просмотр, видим, что у нас артикул такой и куда мы выгружаем на какие-нибудь маркетплейсы, нажимаем импортировать.
Далее мы можем выбрать нужные нам операции с продуктами: новейшие продукты импортировать либо импортировать, имеющиеся продукты обновить либо обновлять, отсутствовать продукты не делать либо скрыть продукты и нажать «Начать импорт».
Если мы видим, что некоторые товары, данные уже импортированы, может возникнуть желание нажать на паузу. Но лучше этого не делать. При импорте нельзя закрывать вкладку, в противном случае данные могут быть некорректными.
Теперь переходим к товарам и выбираем нужный нам товар. Прокручиваем страницу вниз и видим, что столбец «Выгружать на маркетплейсы» у нас отмечен Google Feed for Merchant Center, то есть этот товар будет выгружаться.

Когда мы уже проверили импорт данных о товарах, переходим в раздел «Маркетинг» → категории «Маркетплейсы» и нажимаем «Сгенерировать фид».
Теперь ждем, пока у нас появится сообщение "Файл успешно сформирован", дальше переходим снова в "Маркетплейсы", нажимаем ссылку XML(ru), копируем этот URL фида, нажимаем Ctrl+C.
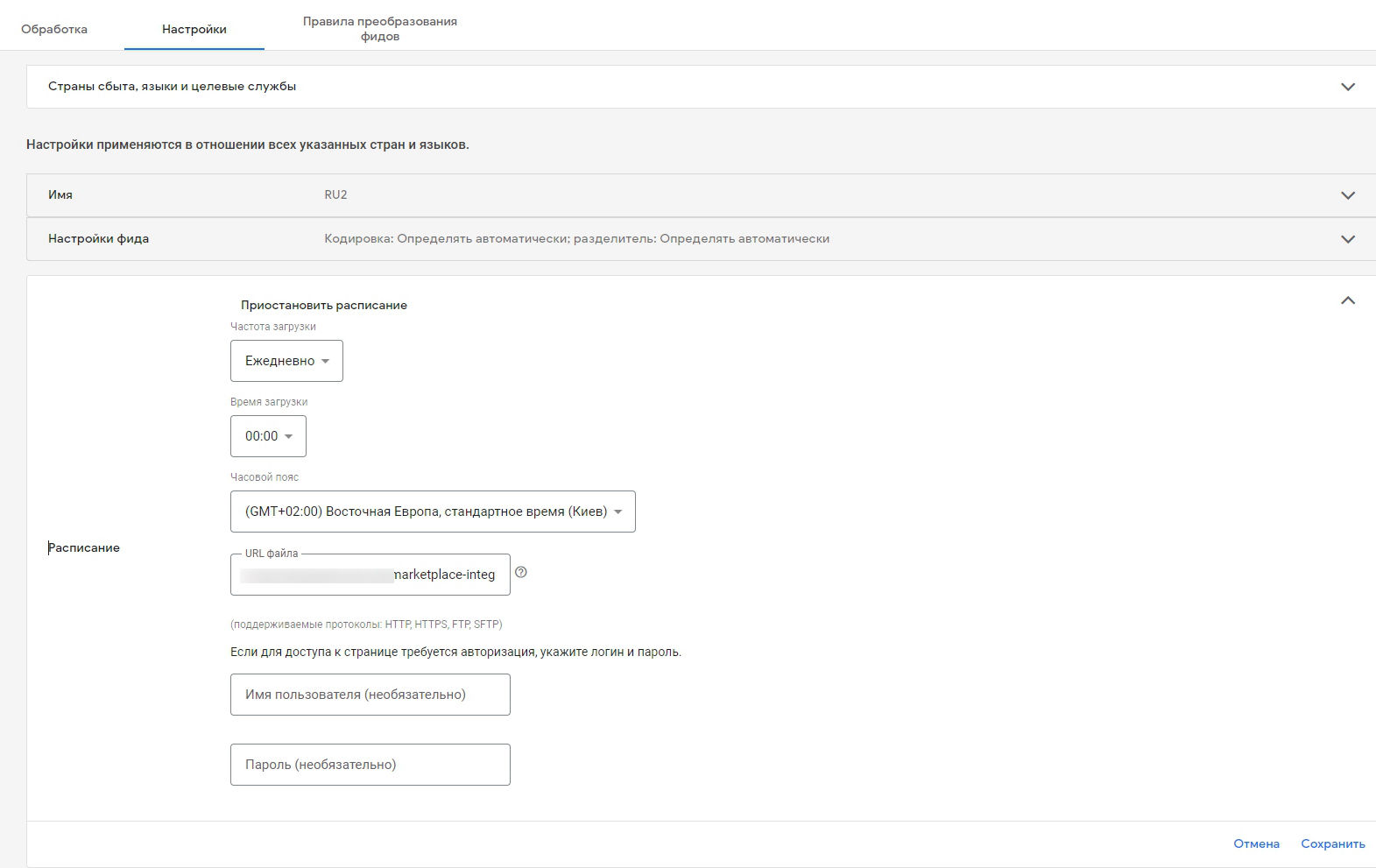
В конце нам остается только заменить ссылку. Для этого переходим в Merchant Center и нажимаем фиды. Если у нас есть фид, мы должны заменить ссылки. Следуем такому алгоритму:
1. Нажимаем на наш фид;
2. Переходим в настройку и прокручиваем страницу вниз;
3. Нажимаем расписание и в поле URL файла вставляем нашу ссылку;
4. Сохраняем.
После модерации Merchant Center я перейду в обработку фида и нажмите кнопку «Разработать фид повторно». До модерации я не буду обновлять фид, чтобы процесс не затянулся. Это значит, что фид пройдет модерацию на трех товарах, а дальше будем скачивать другие товары.
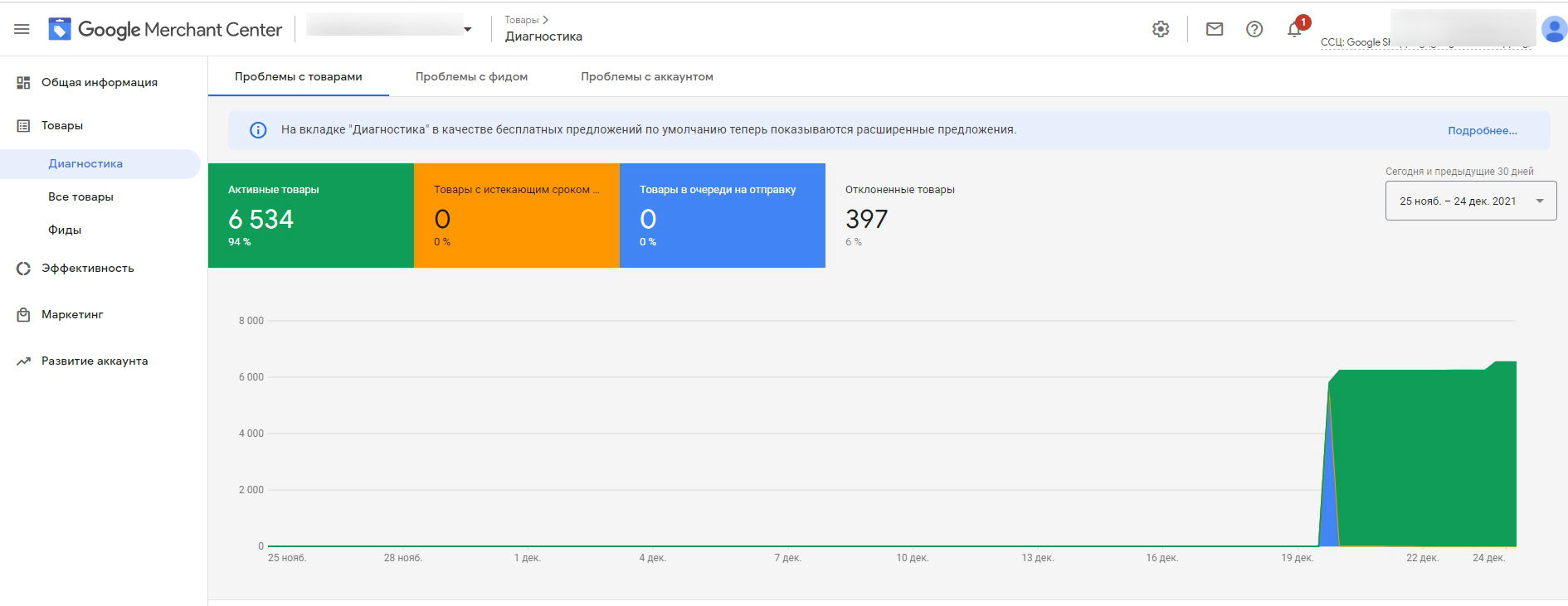
Модерация прошла успешно, добавил остальные товары, они тоже перешли в статус активные.
Вот так просто можно создать фид во благо. После нескольких повторений создание фида Google Shopping на Хорошоп занимает всего несколько минут. Если по статье какие-то моменты не совсем ясны, ниже формат видео.
Если остались вопросы, задавай их в Телеграм.
Клиенты доверяют мне
месячный бюджет
За 9 лет работы
в агентствах
ROAS на рекламу,
ниша - велосипеды