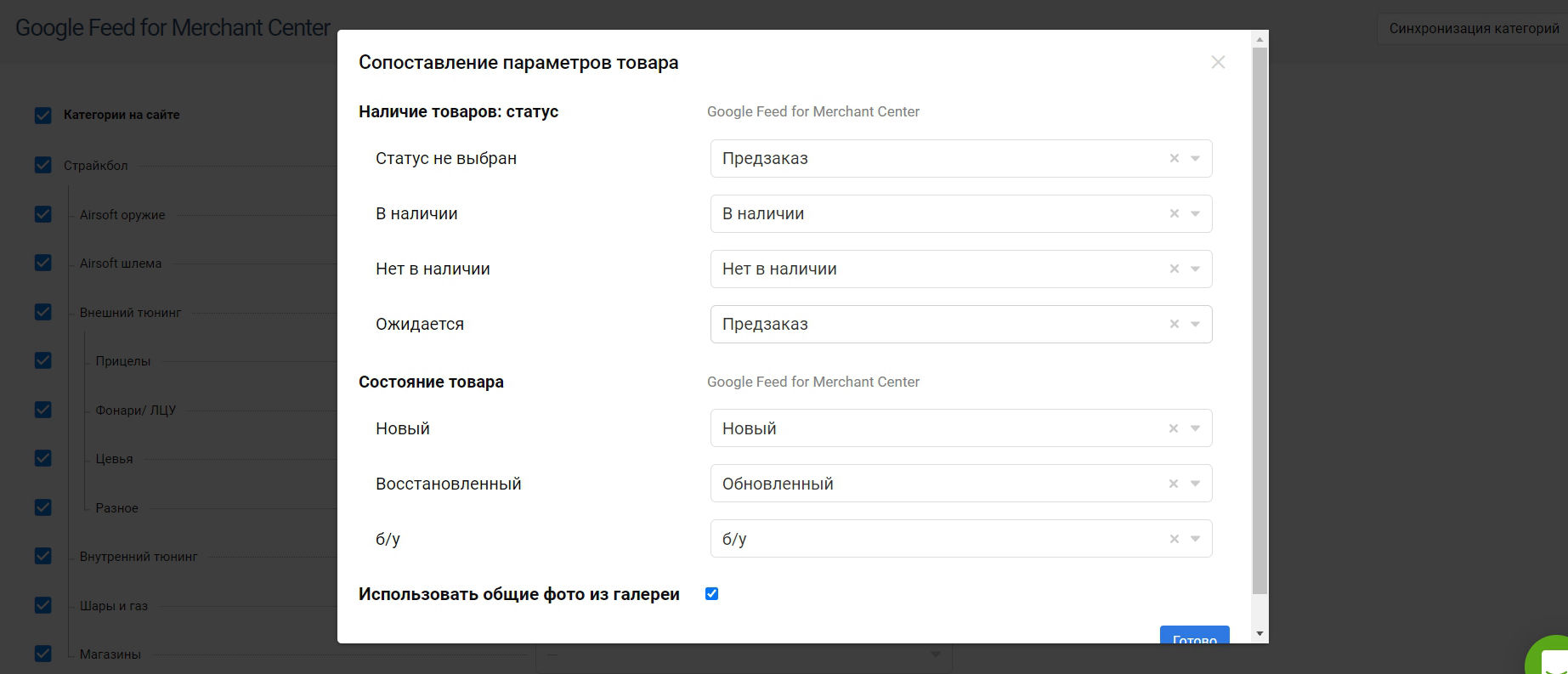
В обліковому записі Merchant Center для Google Shopping кампанії можна завантажувати товари за допомогою фідів або по одному через Merchant Center.
У деяких облікових записах доступне індексування сайту: тобто Google на основі вашої мікророзмітки формуватиме фід товарів, якщо він знайде потрібні атрибути.
Але я не рекомендую це робити, тому що ви не знаєте і не можете керувати індексуванням сайту, тобто оновленням фіда. Крім того, у вас не завжди є можливість керувати ідентифікаторами товарів.
А це означає, що ви не зможете повноцінно за бажання використовувати рекламу і запустити динамічний ремаркетинг.
Для формування фіда Google Merchant Center на платформі Хорошоп необхідно:
Після цього ми можемо настроїти категорії. Переходимо до наших «Категорій», вибираємо ті, які ми хочемо завантажити у фід.
«Фішка» - щоб максимально швидко та безпечно пройти модерацію Мерчант Центр:
Я зазвичай вибираю одну категорію чи кілька товарів, які 100% не заблокують. Тобто відправляю фід на модерацію із мінімальною кількістю товарів, які точно не заблокують.
Після модерації облікового запису, коли товари стають у статус активні (позначені зеленим), я завантажую повноцінний фід на всі товари. Якщо товари відхиляються через "не відповідає програмі Merchant Center", то ці товари я видаляю з програм Merchant Center за допомогою правил перетворення фідів.
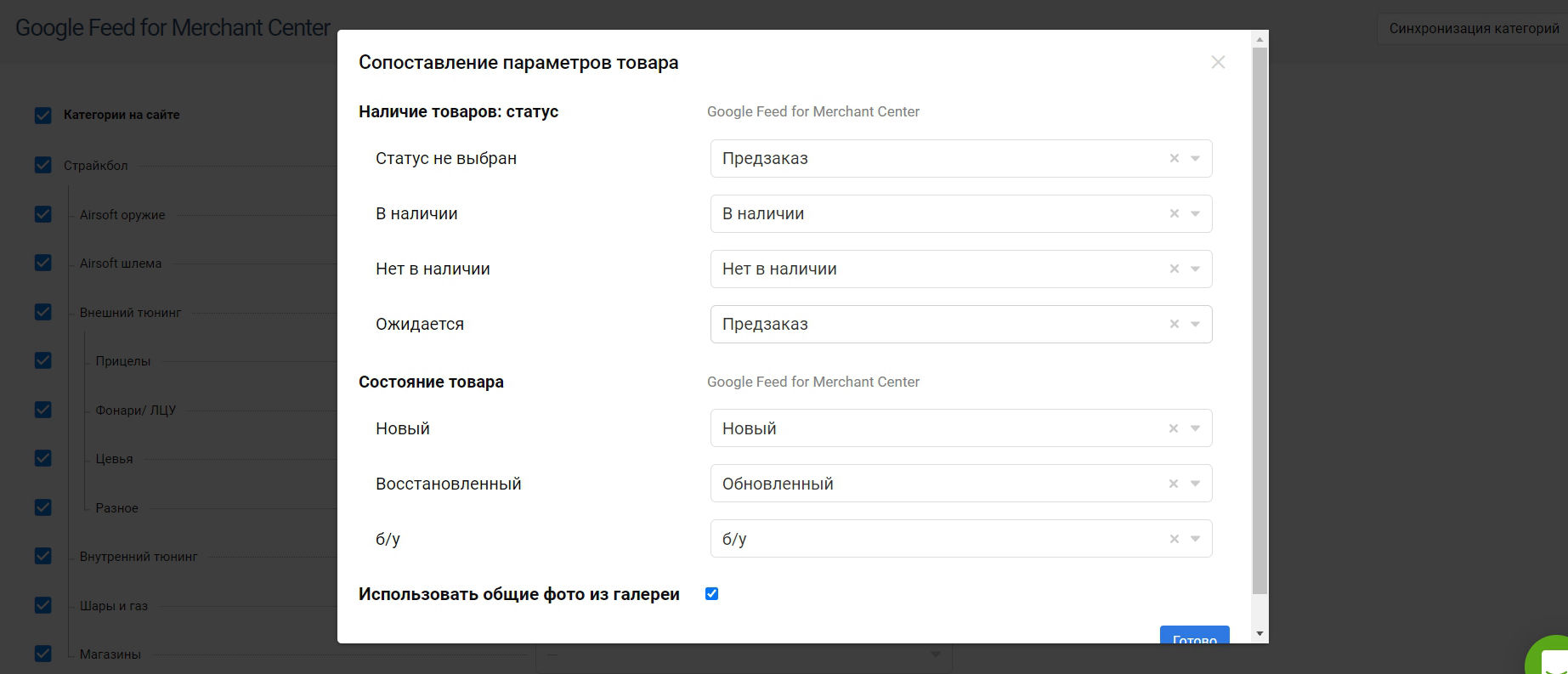
Тут ми також можемо налаштувати якісь параметри, натиснувши на параметри:
якщо статус не вибраний, це «Предзамовлення»;
якщо в наявності -
"В наявності";
немає в наявності -
"Немає в наявності";
Очікується -
«замовлення»;
«Стан товару»: новий, оновлений, б/у.
Коли ці параметри відповідають фіду Google Merchant Center, натискаємо "Готово".
На цій сторінці ми можемо вибрати категорію Google.
Варто враховувати, що Google часто помиляється і може вибрати ту категорію. Наприклад, «килимки»: ми можемо вибрати також «килимки», і категорія сайту «Килимки» у нас буде відповідати категорії Google «Килимки».
Натискаємо «Синхронізація категорій» та дивимося, як у нас синхронізуються категорії.
Далі переходимо до розділу маркетинг, у «Маркетплейси» і натискаємо «Сгенерувати фід». Коли файл успішно сформований, переходимо на попередню вкладку та відкриваємо наш фід, припустимо XML(ru).
У мене вже додано деякі товари, але у вас буде порожній фід.
Щоб товар пішов у Google Merchant Center, слід зазначити, що він імпортується в Google Merchant Center.
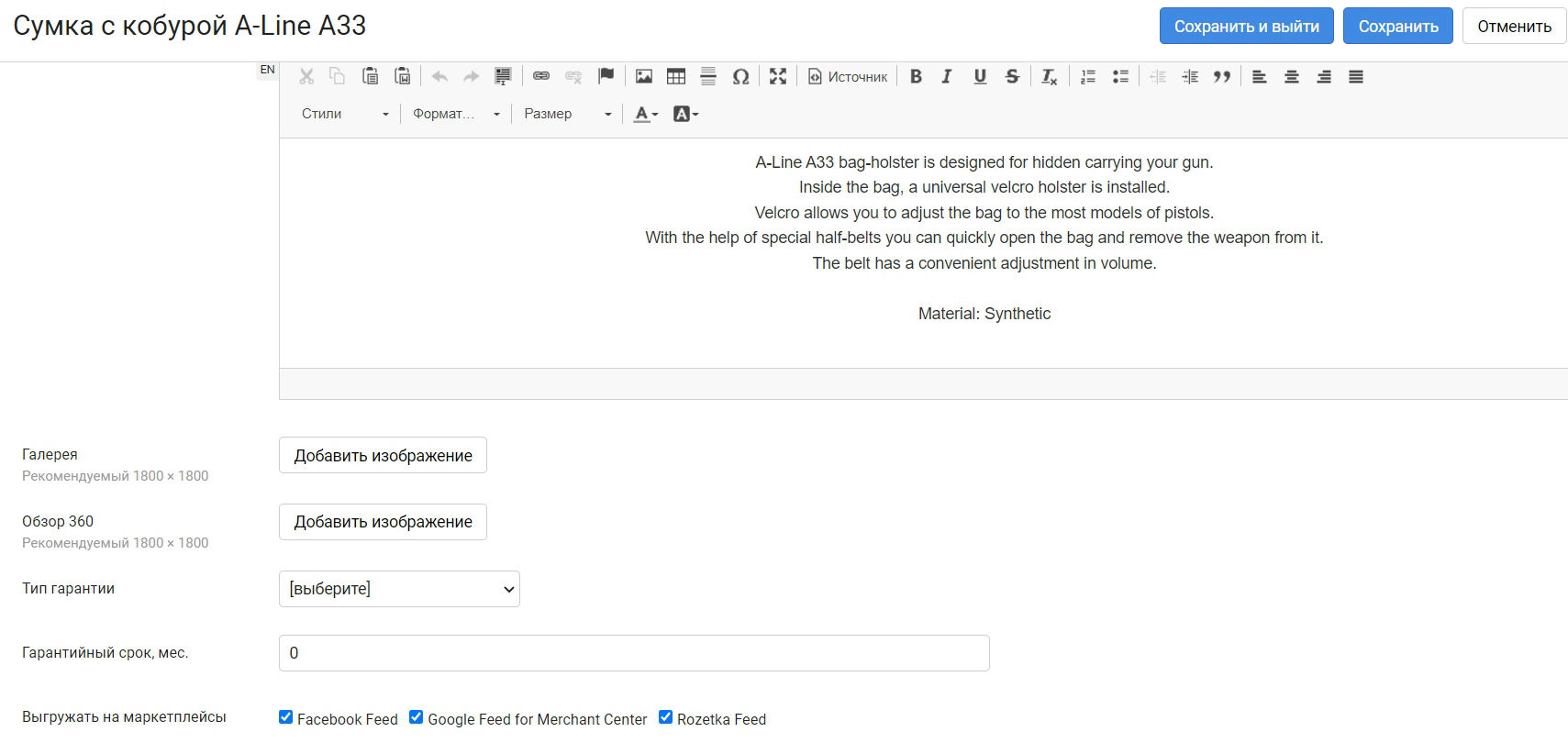
1. Натискаємо «Товари»;
2. Переходимо у потрібний товар;
3. Прокручуємо сторінку вниз та бачимо пункт «Вивантажувати на маркетплейси», де клієнт вивантажує фід для Facebook та Rozetka;
4. Додаємо тут фід для Merchant Center;
5. Натискаємо «Зберегти» та «Вийти».
Після цього ми експортуємо всі товари. Це зробити дуже просто:
Після цього нам потрібно настроїти імпорт товарів з Excel. Відкриваємо збережений документ, дозволяємо редагування, в таблиці залишаємо лише два стовпці (Артикул та Вивантажувати на маркетплейси), все інше видаляємо.
Тепер у таблиці ми бачимо, що ми маємо товари, які вивантажуються в Google Merchant Center. Далі нам необхідно додати всім артикулам значення Google Feed for Merchant Center в стовпець Вивантажувати на маркетплейси. ,
Щоб товар потрапив у фід Merchant Center, необхідно додати Google Feed for Merchant Center напроти кожного артикула. Напроти деяких артикулів товарів значення Google Feed for Merchant Center вже є. Наше завдання – додати це значення всім іншим.
Після цього перевіряємо, воно є тільки у цих 5 товарів або ще якісь. Це легко зробити, натиснувши Ctrl+F Ctrl+V із запитом Google Feed for Merchant Center. В результаті бачимо, що у нас 5 товарів лише з цим значенням.
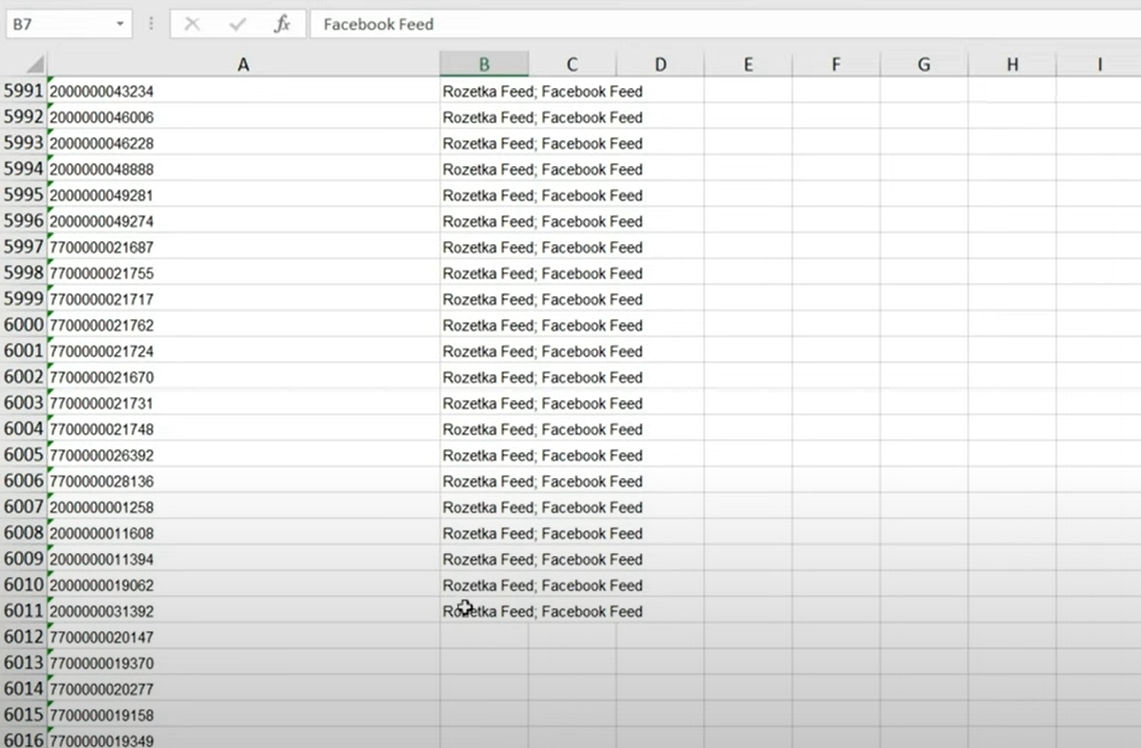
Для того, щоб виключити помилки порожніх рядків, необхідно зробити сортування за другим стовпцем:
1. Натискаємо на комірку А7;
2. Простягаємо сторінку вниз;
3. Затискаємо Shift + комірку В7133 - так ми виділили потрібні нам елементи;
4. Натискаємо "Дані" → "Сортування" → "Сортувати" → стовпець В;
5. Натискаємо від А до Я;
6. Тепер вибираємо ті осередки у стовпці «Вивантажувати на маркетплейси», які заповнені, починаючи від В7;
прокручуємо сторінку вниз, натискаємо Shift і натискаємо на комірку В6011, копіюємо.
На цій сторінці ми можемо вибрати категорію Google.
Варто враховувати, що Google часто помиляється і може вибрати ту категорію. Наприклад, «килимки»: ми можемо вибрати також «килимки», і категорія сайту «Килимки» у нас буде відповідати категорії Google «Килимки».
Натискаємо «Синхронізація категорій» та дивимося, як у нас синхронізуються категорії.
Слідуємо таким крокам:
Переходимо до нашого Excel і вставляємо наші дані, починаючи з рядка В7. Потім натискаємо Ctrl+V. Після цього копіюємо значення Google Feed for Merchant Center без крапки з комою і пробілу.
Прокручуємо сторінку вниз і заповнюємо наші осередки, які без жодних значень були.
Вставляємо скопійований текст і натискаємо «Продовжити» на всі осередки, прокручуємо сторінку вниз, переконуємось, що все заповнено правильно.
Зберігаємо цей файл.
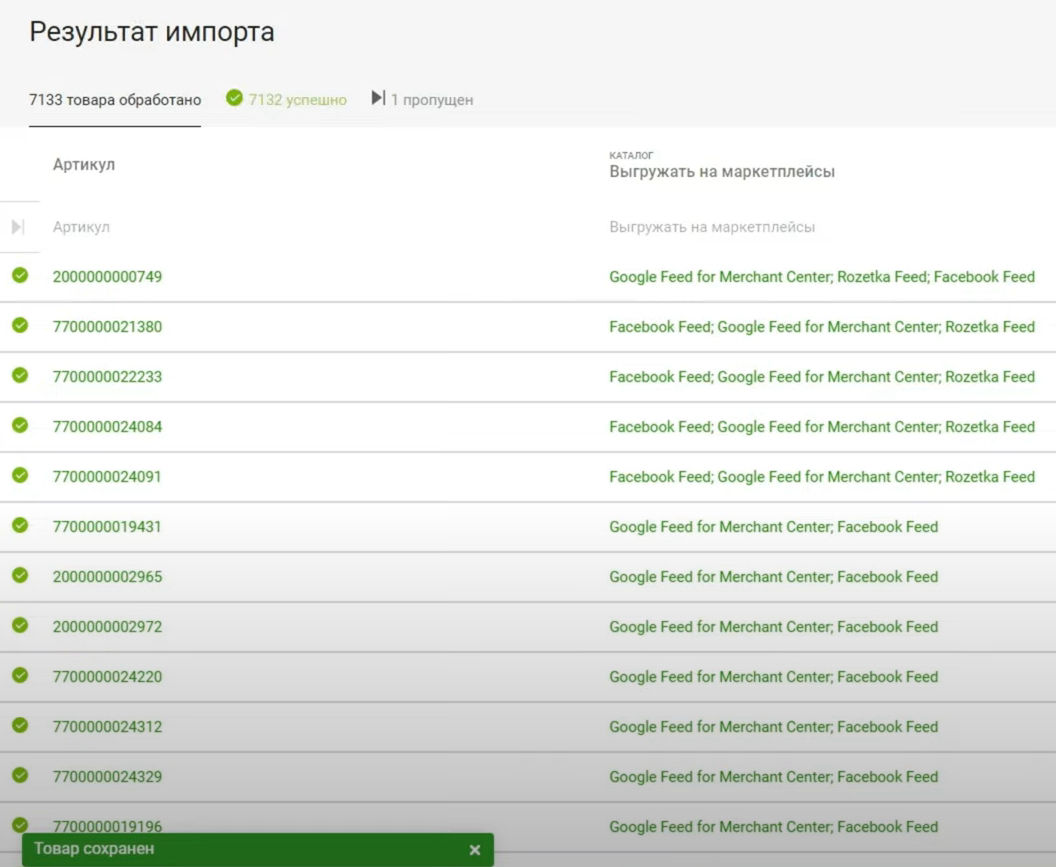
Після цього нам потрібно зайти до адміністративної панелі Хорошоп та імпортувати дані. Переходимо, натискаємо "Скасувати".
На рівні «Каталог товарів» натискаємо «Імпорт», вибираємо файл для імпорту (у нас файл 123) і відкриваємо його.
У нас відкривається перегляд, бачимо, що у нас артикул такий і куди ми вивантажуємо на якісь маркетплейси, натискаємо імпортувати.
Далі ми можемо вибрати потрібні нам операції з товарами: нові товари імпортувати чи імпортувати, існуючі товари оновити чи оновлювати, відсутні товари нічого робити чи приховати товари і натиснути «Почати імпорт».
Якщо ми бачимо, що деякі товари дані вже імпортовані, може виникнути бажання натиснути на паузу. Але краще цього не робити. При імпортуванні не можна закривати вкладку, інакше дані можуть бути некоректними.
Тепер переходимо до товарів та вибираємо потрібний нам товар. Прокручуємо сторінку вниз і бачимо, що стовпець «Вивантажувати на маркетплейси» у нас відзначено «Google Feed for Merchant Center», тобто цей товар вивантажуватиметься.

Коли ми вже перевірили імпорт даних про товари, переходимо до розділу «Маркетинг» → категорії «Маркетплейси» та натискаємо «Сгенерувати фід».
Тепер чекаємо, поки у нас з'явиться повідомлення "Файл успішно сформований", далі переходимо знову в "Маркетплейси", натискаємо посилання XML(ru), копіюємо цей URL фіда, натискаємо Ctrl+C.
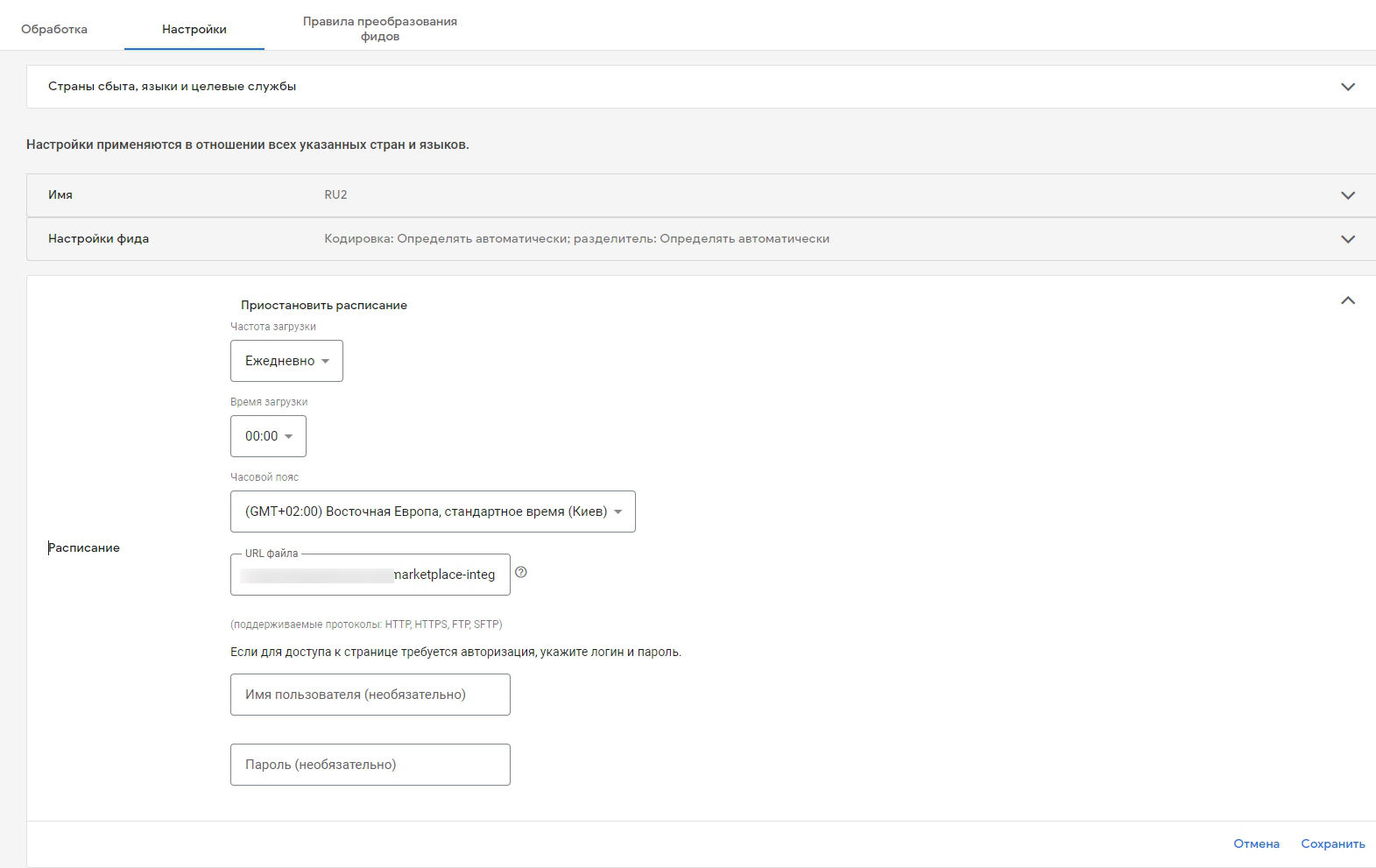
Наприкінці нам залишається лише замінити посилання. Для цього переходимо до Merchant Center і натискаємо фіди. Якщо у нас є фід, то ми маємо замінити посилання. Наслідуємо такий алгоритм:
1. Натискаємо на наш фід;
2. Переходимо в налаштування та прокручуємо сторінку вниз;
3. Натискаємо розклад і в полі URL-адресу файлу вставляємо наше посилання;
4. Зберігаємо.
Після модерації Merchant Center я перейду в обробку фіда і натисніть «Розробити фід повторно». До модерації я не оновлюватиму фід, щоб процес не затягнувся. Це означає, що фід пройде модерацію на трьох товарах, а далі завантажуватимемо інші товари.
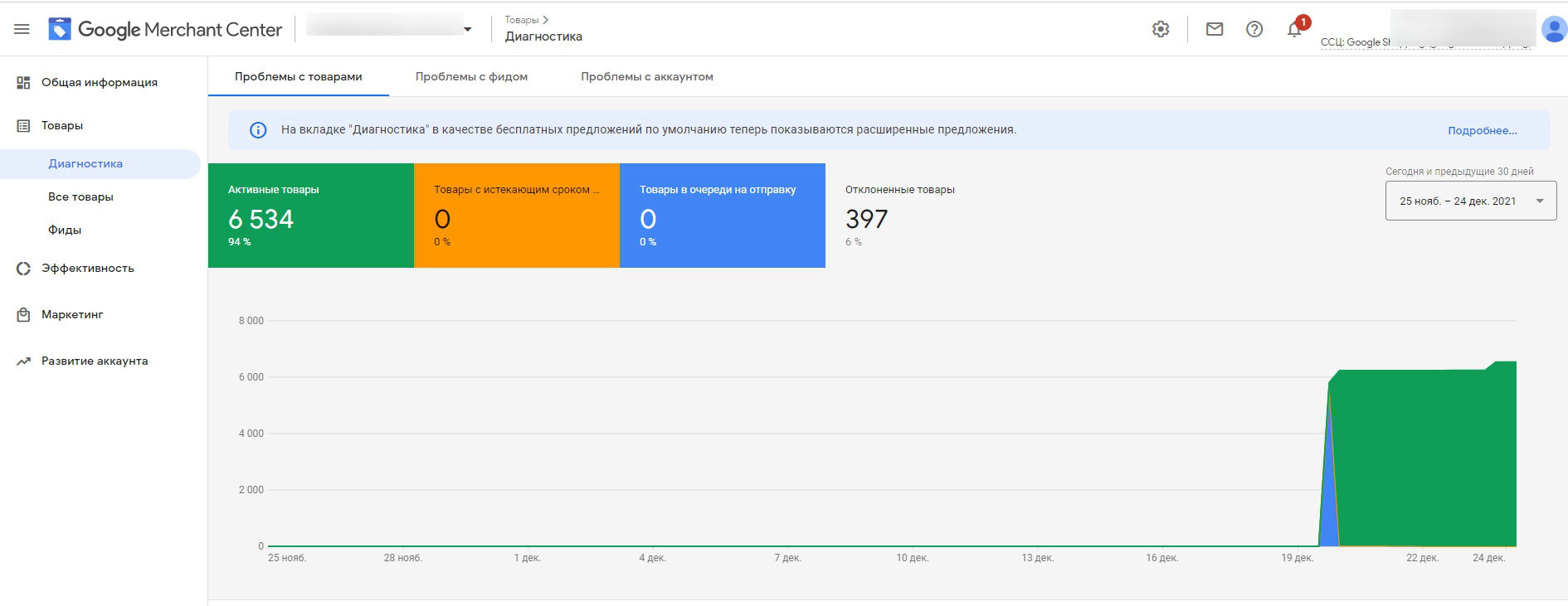
Модерація пройшла успішно, додав решту товарів, вони теж перейшли у статус активні.
Ось так просто можна створити фід на добре. Після кількох повторень, створення фіда Google Shopping на Хорошоп займає лише кілька хвилин. Якщо за статтею якісь моменти не зовсім зрозумілі, нижче формат відео.
Якщо залишилися питання, ставте їх у Телеграм.
Клієнти довіряють мені
місячний бюджет
За 9 років роботи
в агентствах
ROAS на рекламу,
ніша - велосипеди